
最初に
本稿では、バイクに取り付けた WunderLINQ と Android スマホ上の Navitime ツーリングサポーター を連携させて、BMWバイクの Wunder Wheel (以下ホイール)からナビの Zoom in/out 操作等を行えるようにする方法を説明する。
そもそも WunderLINQ って何?という方は別記事に簡単にまとめているので参照くだされ。
できるようになることはそれほど多くはない。
かかる費用(WunderLINQ購入費と以降で説明するアプリ購入費)と設定の苦労はかなりのものだ。
おまけに、スマホに導入することになる Tasker と Autoinput がなかなかクセモノで、誰にでも簡単インストールできるようなものではない。
それでもどうしてもやりたいという方は、以降の説明をヒントにして自分なりに苦労してみてください。
Tasker と Autoinput がちゃんと動作する環境を構築できれば、そこからは割りと簡単。
スクショも何も無し、文字のみでゴリゴリ書くので、ついてこれる人だけついてきて~。
Step 1) Tasker (アプリ)の導入
これからやろうとしていることを簡単かつ乱暴に説明すると、WunderLINQ が送出してくるキーストロークをつかまえて、アプリのGUIボタンへのクリックイベントに変換するということ。
そのために Tasker を用いる。
フル機能を用いる必要があるので、有償版(\380だった)を購入されたし。
インストール後に権限設定を幾つか要求される。ここでハマる可能性があるので、世の中の賢人の説明等を良く読んで頑張って欲しい。僕の場合、権限がうまく設定されず Java の exception が発生したりしてちょっと焦ったが、スマホを再起動したらきれいに治った。
(因みに現時点の僕のメインスマホは OPPO Reno 5 A という機種。かなりOSのクセが強い。これでできるんだから、他のもっと素直な機種なら大丈夫でしょう。)
Step 2) Autoinput (アプリ)の導入
Tasker だけでは外部キーボードからのキーストロークイベントを取得することも、任意のアプリのGUI要素(ボタン等)へのクリックアクションを発生させることもできない。これらを可能にするためには、Autoinput を導入し、その機能を Tasker のプラグインとして利用する。
Autoinput をインストールして起動し、アプリ内課金(\200だった)することでそのような利用方法が可能になる。
形式上は AutoApps という又別の何だかわからないアプリを導入させられて、その中で Autoinput を課金して Unlock するという操作になるので、焦らずに実行されたし。
Step 3) Tasker 上での Profile 設定
ここからがいよいよ本来のお仕事。
僕の場合は以下の3つの動作をできるようにしたいと考えた。
(1) ホイールを上に回すとツーリングサポーターの zoom+ ボタンが押されるようにする。
(2) ホイールを下に回すとツーリングサポーターの zoom- ボタンが押されるようにする。
(3) ホイールを右に倒すとツーリングサポーターの地図方位ボタンが押されるようにする。(北が上/進行方向が上のトグル切り替え)
これらに対応する Profile を Tasker に新規作成していく。
「~すると~が押される」の前半を発動条件、後半をタスクと呼ぶことにする。
Tasker の操作の都合上、先にタスクを作っておいてから後ほど発動条件を加えていく。
Sub Step 3-1) Zoomin タスク
Tasker のメイン画面を「タスク」に切り替えて、「+」ボタンで新規タスクを作成する。
最初に名前を聞いてくるので Zoomin としておく。(まあ何でも良い)
タスク編集画面になるので、「+」を押してアクションを追加する。一つのタスクは複数の(一つ以上)アクションを連ねたものだ。
プラグイン → Autoinput → Action と選択し、「設定」を押して、”Easy Setup”を呼び出す。その状態でツーリングサポーターに画面を切り替え(あるいは起動し)、通知エリアに常駐している Easy Setup の”Add”ボタンを押してから、ツーリングサポーターの地図ズーム+ボタンを押す。
すると通知エリアの Easy Setup のところに ”Accept” ボタンが現れるのでこれを押す。
Tasker に戻るとダイアログで、クリックイベントの送出先を画面要素IDで特定するのか、それとも画面座標で特定するのかを聞かれるので、画面要素IDを選択する。もしここで座標指定にしてしまうと、縦画面を横画面に切り替えたとき等、対応できないんじゃないかな。
次に、実行するアクションはクリックなのか、長押しなのか等々をダイアログで聞かれるので、普通のクリックにしておく。
最後に忘れずに画面上部のチェックボタンを押せば、アクション編集画面に戻り、←で2回戻れば Tasker のメイン画面上に新規タスクができている。
(2025-07-11 追記: AutoInput の Easy Setup を実行すると、通知のフローティングウィンドウが短時間表示され、その中にAdd ボタンが存在するのだが、ターゲットのアプリを起動したり画面を切り替えたりもたもたしているうちにこの通知ウィンドウが消えてしまうのでAddボタンが押せなくなる。スマホ画面を上から下にスワイプする等の方法で通知を呼び出すことができれば解決できるが、それが難しい場合のワザが用意されているのだよ。そのワザとはボリュームボタン!Easy Setupが呼ばれた状態でターゲットアプリの画面でボリュームボタンの上または下を短押しすると、通知ウィンドウが再度表示されるので、そこでAddボタンを押せば良い。)
Sub Step 3-2) Zoomout タスク
Zoomin と同様に Zoomout タスクを作成する。今度はツーリングサポーター画面上の地図ズームーボタンを押すだけの違いだ。
Sub Step 3-3) CompassOrient タスク
同様に CompassOrient タスクを作成する。ツーリングサポーター画面上の方位磁針(コンパス)アイコンを押して登録する。
Sub Step 3-4) TouringSupporterZoomin プロファイルの作成
Tasker メイン画面のプロファイルで新規プロファイルを作成する。
発動条件を各種のステート系あるいはイベント系から選択するメニューが現れるので、まずは「アプリ」を選択し、一覧から「ツーリングサポーター」をハイライトして戻る。
すると紐つけるタスクをどれにするか聞かれるので、先ほど作成した Zoomin タスクを選ぶ。
画面上では、
ツーリングサポーター →(緑色) Zoomin
という表示になるので確認されたし。
この緑色矢印の左辺が発動条件、右辺がタスクだ。
このままでは肝心のホイール操作が未だ記述されていないので、ここで左辺の「ツーリングサポーター」のところを長押しする。するとメニューがポップアップするので「追加する+」を選択すれば、発動条件を更に追加することができる。
今度は「イベント」→「プラグイン」→「Autoinput」→「Key」と進めて、「設定」→「Keys」で一覧リストを出し、「Dpad Up」を選択してOKを押す。
チェックボタンを押し、←でメイン画面に戻ると、
ツーリングサポーター
↓ →(緑色) Zoomin
Autoinput Key
Keys: Dpad Up
といった感じで、発動条件が2つ、つまり「ツーリングサポーターがフォアグラウンドになっていて」、「そのうえでカーソル上キーが押されたら」というAND条件になっている。
以上で Zoomin については完成だ。
Sub Step 3-5) TouringSupporterZoomout プロファイルの作成
同様に、今度は Autoinput で Dpad Down キーイベントを取得し、それを条件に Zoomout タスクを起動する。
ツーリングサポーター
↓ →(緑色) Zoomout
Autoinput Key
Keys: Dpad Down
という表示になるはず。
Sub Step 3-6) TouringSupporterCompassOrient プロファイルの作成
同様に、Autoinput の Dpad Right イベントで、作成済の CompassOrient タスクを発動させる。
ツーリングサポーター
↓ →(緑色) CompassOrient
Autoinput Key
Keys: Dpad Right
という表示になるはず。
最後に
Tasker + Autoinput の設定は以上だ。これだけで、WunderLINQ とペアリングした Android スマホ上のツーリングサポーターは、ホイールの上下回転でズームイン・アウトし、ホイールを右に倒すと「北が上」/「進行方向が上」が切り替わるようになる。
Tasker の設定は保存されており、スマホを再起動しても Tasker が自動起動してこれらのプロファイルが読み込まれるので、一度作ってしまえば後は何もする必要無し。
さて、このホイール操作だが、想像以上にチョー便利でチョー快適。
僕自身としては、もうこれだけで十分費やした費用と努力が報われた思いだ。
ナビに関してはこれでほぼOKなのだが、後はナビと音楽再生アプリをタスクスイッチする際にどうしても画面タッチ操作を強いられるのが鬱陶しい。これをホイールで切り替えできるようになれば最高なんだよね。
まあ方法はありそうなんで、何とかなるようだったらいずれまた別記事に書きます。
(2022-07-25 追記)
タスクスイッチについては現在のバージョン(F/W v2.1、App v2.22)で「一応は」標準サポートされていた。
やり方であるが、WunderLINQ AppのAPP設定の中で「タスクスイッチャーを有効にする」というそのものずばりの項目をOnにするだけ。
ホイールを左に長押しすると Android の Task Switch 画面になる。つまり現在起動中のアプリのサムネール画面が並んで横にスクロールして選択できるやつね。
さて少々難しかったのがその選択操作だ。
ホイールを左右に倒しても回してもこのサムネイルがスクロールしない。ところがよーく見ると、大きなサムネール画像の下にアプリのアイコンが並んで表示されているのだけど、実はそこにフォーカスがあたっていて、ホイール左右操作でアイコンを選択できるのだ。なのでフォアグラウンドにしたいアプリのアイコンのところにフォーカスを持っていって、その状態で今度はホイールを右に長押しする(アサインを変えていなければEnterキーだ)とそのアプリが選択されてフォアグラウンドになる。
まあちょっと操作し辛い感じは残るが、できるとできないでは大違い。
なお、このホイール長押しだけど、デフォルト設定では結構長く押し続けないと長押しとして認識されない。その感度設定もApp内から可能だ。デフォルトでは17という値になっているが、この数値が長押し時間に比例する(単位等不明)ようなので、小さくすればするほどクイックに反応する。
僕はとりあえず10に設定して運用中。
(2022-07-25 追記はここまで)
(2022-11-29 追記)
その後のアップデートによりアプリからタスクスイッチ機能は削除された。
元々”Experiemntal”となっていたから文句は言えない。
ではできないのかというとこれが大丈夫。
WunderLINQには任意のキー割り当てができるのだ。
僕の場合はウィンカーキャンセル(ウィンカースイッチを奥に押し込む)の長押しに対して、Alt+Tabを割り当てた。
前述したようにこの長押しの感度(というより長押しと判定する時間長さ)を変更できるので、僕の場合はデフォルトの17から10に減らしている。
この状態で、ウィンカースイッチを押し込んでそのまま1,2,3と数えて離すと、スマホ画面上で起動中のアプリサムネイルが横方向にスクロールできる状態になる。
ホイールの左右操作でサムネイルを送り、フォアグラウンドに回したアプリのところでホイール右長押し(1,2,3と数えて離す)するとアプリが切り替わる。
何度かやってみればすぐ慣れるよ。
(2022-11-29 追記はここまで)
ライドモード対応(2024-09-16追記)
ツーリングサポーターに、「ライドモード」なる新機能が搭載された。
これはルート設定せずに(ナビゲーションされずに)走行している状態で、画面のライドモードボタンを押下すると、多少の周辺情報や注意情報等が提示されるというもので、なかなか便利。
ただ困った問題が生じた。
ツーリングサポーターをライドモードにすると、画面のズームボタン(+およびー)のID(画面上のボタンやテキストフィールド等の部品を識別するための固有値)が変化してしまうのだ。
通常モードの場合のズームボタンは、map_zoom_in / map_zoom_out であるのに対して、ライドモードでは、zoom_controller_plus / zoom_controller_minus になる。
僕のTasker自動化では、このIDを用いてボタン操作を擬似的に行っているので、通常モード用のTaskerではライドモード状態の画面のズームは行えない。
色々試行錯誤をしてみたうえで、とりあえず「どちらのボタンも押して見る」作戦でどうにかうまく動作している。
1)map_zoom_inをクリック、タイムアウト1秒、エラー時継続
2)zoom_controller_plusをクリック、タイムアウト1秒、エラー時継続
みたいな感じ。
もっとちゃんとやるならば、画面要素を取得してスキャンし、どっちのボタンが存在しているのかを判別して、そいつを押すようにすれば良いのだろうとは思うが、まあそのうちそのうち・・・。
ライドモードに本格対応(2025-02-22追記)
通常モードのズームボタンとライドモードのズームボタンの双方を毎回押すのでは、やはりどうしてもエラータイムアウトの分だけ動作が遅くかつ不安定になる。そこで前述した「画面要素を取得してスキャンし・・・」ってのをようやくやってみた。
難しかったのは、Auto Input の UI Query 結果をパターンマッチングして所定の要素(ID)が画面上に存在するかどうか判別する際の、パターン指定の書式についてなかなか良い説明が無かったこと。まあわかってみれば簡単なんだが。
このBLOGを見に来る人の中で、実際にWunderLINQとTaskerでツーリングサポーターを制御している人なんて果たしているのかどうかわからんのだけど、一応自分の備忘録としても書いておく。
タスク(ZoomIn及びZoomOut)を、テキスト形式で書いておくよ。
簡単に説明すると、ライドモードの画面には現在のズーム率の表示 zoom_controller_scale ってのが存在しているので、それの有無でモードを判定している。
タスク: TSZoomin
A1: AutoInput UI Query [
タイムアウト (秒): 20
構造を出力 (JSONなど): オン ]
A2: If 条件開始 [ %aiid() ~ *zoom_controller_scale* ]
A3: AutoInput Action [
設定: Stored Action: ツーリングサポーター - zoom_controller_plus - Click
タイムアウト (秒): 1
エラーが発生しても継続:オン ]
A4: Else
A5: AutoInput Action [
設定: Type: Id
Value: com.navitime.local.bike:id/map_zoom_in
Action : Click
タイムアウト (秒): 1
エラーが発生しても継続:オン ]
A6: End If 条件終了タスク: TSZoomout
A1: AutoInput UI Query [
タイムアウト (秒): 20
構造を出力 (JSONなど): オン ]
A2: If 条件開始 [ %aiid() ~ *zoom_controller_scale* ]
A3: AutoInput Action [
設定: Stored Action: ツーリングサポーター - zoom_controller_minus - Click
タイムアウト (秒): 1
エラーが発生しても継続:オン ]
A4: Else
A5: AutoInput Action [
設定: Type: Id
Value: com.navitime.local.bike:id/map_zoom_out
Action : Click
タイムアウト (秒): 1
エラーが発生しても継続:オン ]
A6: End If 条件終了
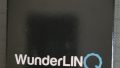
コメント